給与明細をGmail(Gメール)で送るには?(2021年6月13日現在)
社員の給与明細をGoogleのGmailを使って送りたいのですが?
それでは「給料らくだ」でGmailのサーバー情報の設定方法を見てみましょう。
※Googleは2022年5月30日をもって、ユーザー名とパスワードだけを使用したサードパーティーのアプリがサービスにアクセスするサポートを終了すると発表しました。したがって2022年5月30日をもって「給料らくだ」がGmailを利用して明細書をメール送信することができなくなります。
GoogleのGメール、便利ですよね?プライベートで使用している方も多いと思います。では、Gmailを利用して「給料らくだ」のメール送信を行うことは可能でしょうか?
可能です。では「給料らくだ」でどのように設定するか、見ていきましょう。
※下記の方法は2021年6月13日現在有効な方法です。Googleの仕様変更により、下記の設定でも送信できなくなる可能性があります。その場合も本サイトは一切の責任を負いかねます。
※まず送信元になるGmailアドレスを取得しておく必要があります。
※「他のメール プラットフォームで Gmail のメールをチェックする」も参照してください。
1.メインメニュー→「設定」アイコンをクリックします。

2.「設定」画面→「メール設定」項目に進み、下記のように設定します。

最初に「送信者メールアドレス」と「送信者名称」を入力します。
「送信者メールアドレス」ーメールの送信元となるGmailアドレス(簡単に言えば自分のGmailアドレス)を入力します。
「送信者名称」ー社員が受け取る給与明細書メールの差出人として表示される名称です。通常は給与支払者の名称を入力すると良いでしょう。
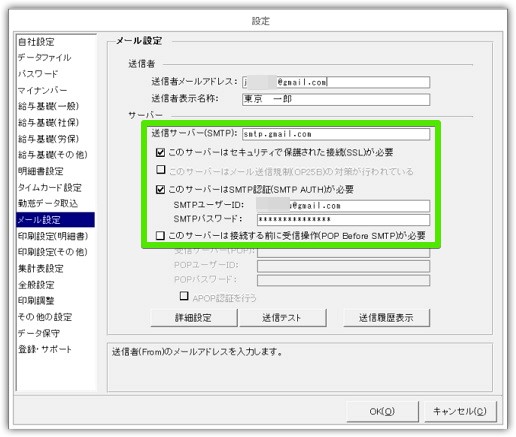
次に肝心なメール送信サーバーの情報を入力します。
「送信サーバー(SMTP):」-smtp.gmail.com
「このサーバーはセキュリティで保護された接続(SSL)が必要」-チェックを入れる
「このサーバーはSMTP認証(SMTP AUTH)が必要」-チェックを入れる
「SMTPユーザーID」-Gmailアドレスをそのまま入力(@gmail.comまで全部入力)
「SMTPパスワード」-Gmailのパスワードを入力
「このサーバーは接続する前に受信操作(POP Before SMTP)が必要」-チェックを入れない
3.「詳細設定」ボタンを押します。

4.「詳細設定」画面で以下のように設定します。

「ポート番号」-465
「SMTPsプロトコル」-Default
「認証方式」-すべてチェックを入れる
設定が終わったら、「OK」ボタンをクリックしてメール設定の画面に戻ります。
5.「送信テスト」ボタンを押して、テスト送信を試してみましょう。

もし、送信に失敗する場合はGmailの設定を確認してみてください。
給与明細書の作成や明細書の一括送信をストレスなく行うには、ある程度性能の良いPCを使用する必要があります。
このDELLのPCなら、CPUはRyzen 5、メモリも8GB、しかもSSDなのでサクサク作業できますね!
このHPのPCもおすすめです。私自身、このひとつ前のモデルを使用していますが、画面も見やすくキーボードも打ちやすいので、おすすめです。



